
はじめに
ここでは、Discordのボイスチャット利用時によくある不具合と、その原因について詳しく解説します。
相手の声が聞こえない/自分の声が相手に届かない
原因としては以下のことが考えられます。
- マイクがミュートになっている
- スピーカーがミュートになっている
- 個別音量を下げすぎている
- 個別ミュート設定がされている
- 入力デバイスの設定が使用マイクになっていない
- 出力デバイスの設定が使用可能なデバイスになっていない
- 入力音量・出力音量が低い
- 入力感度が低すぎる
- ネット回線が安定していない
⚠️: 項目ごとに解決方法を記載しますのでご確認ください。
マイクまたはスピーカーがミュートになっている
マイクがミュートになっていると相手に声が届かないので、確認してみましょう。
⚠️: スピーカーがミュートになっていると、マイクも自動的にミュートになります。
⚠️: 左がマイクミュート、右がスピーカミュートの状態です。クリックで解除できます。
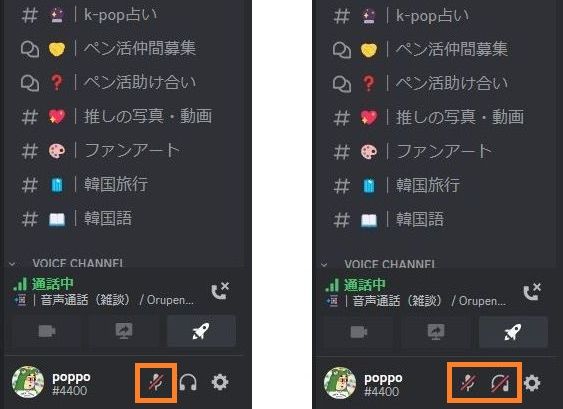
個別音量を下げすぎている
Discordには聞こえる音量を個別に調節できる機能があります。
声が大きい人を少し抑えたり、声が小さい人の音量を上げて聞こえやすくするための物ですが、この音量設定を下げすぎていると聞こえない場合があります。
⚠️: ボイスチャット参加中のメンバー一覧から、調整したい人のアカウント名を右クリックすると音量を調整できます。

個別ミュート設定がされている(PCのみ)
Discordにはサーバーに参加している人を個別にミュートする機能があります。その設定がしてある場合は当然聞こえませんので確認してみましょう。
⚠️: ボイスチャット参加中のメンバー一覧から、調整したい人のアカウント名を右クリックして「ミュート」にチェックが入っていたら外します。

入力・出力のデバイスが正しく設定されていない(PCのみ)
マイクやヘッドホン、スピーカーなどが正しく選択されていないと音が聞こえません。
自分が使用しているデバイス(マイク・ヘッドホンなど)を音声設定から選択し、音が聞こえるか確認してみましょう。ボイスチャットをする前に事前に確認されることをお勧めします。
⚠️: ユーザー設定から「音声・ビデオ」を開き、入力と出力で使用しているデバイスを選択し調節ましょう。

入力音量・出力音量が低い
そもそもDiscordの音量設定を低くしすぎて聞こえないという場合もあります。
PCで利用の場合、入力音量と出力音量を個別で調整できます。音が大きすぎたり小さすぎる場合に調整しましょう。
⚠️: ユーザー設定から「音声・ビデオ」を開き「音声・ビデオ」から調整可能
⚠️: モニターやスピーカーから音を聞いている場合、そちらの音量も確認してみるといいでしょう。

入力感度が高すぎる(PCのみ)
咳払いや吐息などの小さな音や、雑音が入らないようにするために「入力感度」の設定があります。ただし、感度を低く設定しすぎてしまうと、かなり大きな声で話さないと聞こえない場合があります。
⚠️: 黄色の部分が相手に聞こえない音量です。マイクに向かって話してみて緑色の部分へ届くように白いバーの位置を調整しましょう。
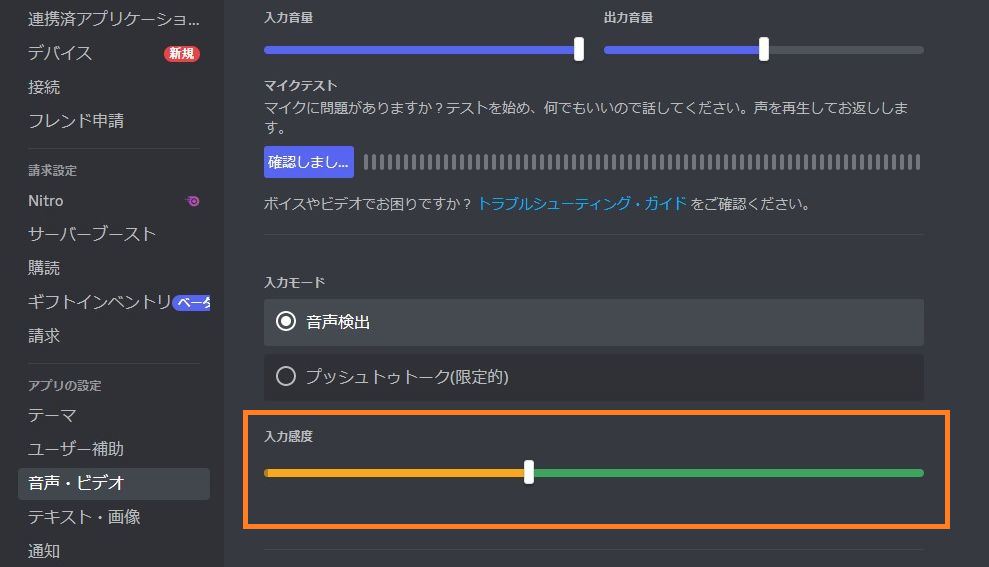
回線が安定していない
そもそも、インターネット回線が安定していないせいで声が聞こえない場合もあります。一度ご自身の回線状況を確認してみるといいでしょう。
個人通話ができない
相手とフレンドになっていないと個人通話はできません。
まずは相手にフレンド申請を送り、それを承認してもらえば問題なく個人通話ができます。
⚠️: フレンドでない相手と通話しようとするとこのように表示されます。まずはフレンドになるところから始めましょう。

⚠️: ちなみに、ブロックされている相手にフレンド申請しようとするとこのように表示されます。
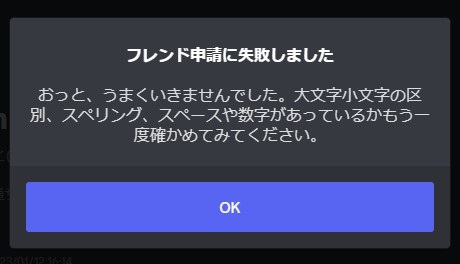
📌Discordに関する他の記事はこちらをご覧ください。